The latest features of Windows 10 certainly attract a lot of attention so many people are starting to replace the Windows version to Windows 10 after this version is released.
The appearance and features of Windows 10 certainly distinguish it from previous versions of Windows. In this discussion, Nesaba Media will discuss the features and appearance of Windows 10. Let's look at the explanation below:
Views and Features of Windows 10
1. Display the New Window Bar
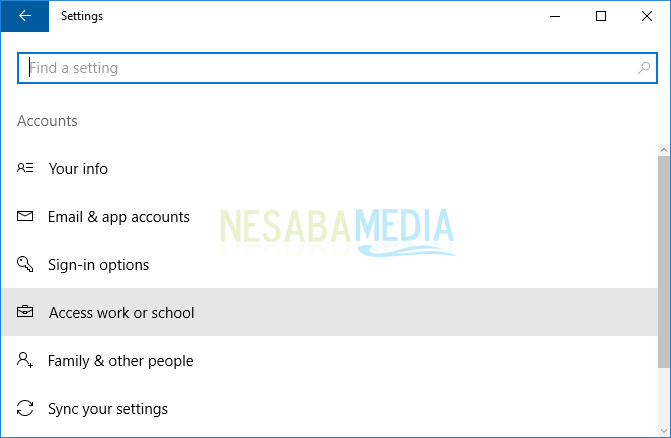
Try to pay attention to the Window Bar on Windows 10 with other Windows versions like Windows 8 and 7. Looks different, right? Look at the icons in the Window bar like the close, minimize, and maximize icons now look more flat, different from the Window Bar in the previous version of Windows.
2. Cortana
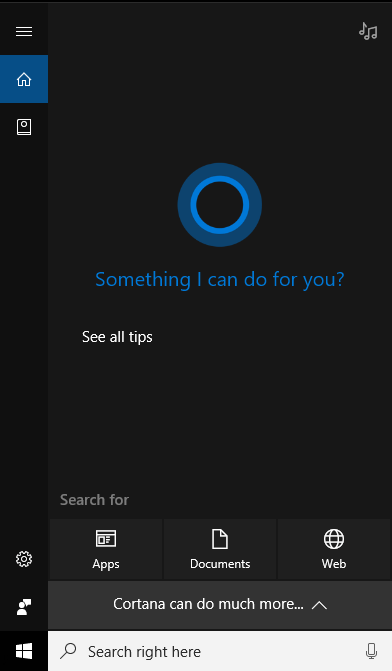
Cortana is a sound-based virtual assistant developed by Microsoft. By using Cortana, you can give commands such as opening applications, opening content on the web, searching for files or something at the same time you can also ask questions. Cortana is on the right side of the Start button, precisely in the search bar column.
3. Display the New Taskbar

The display of the taskbar in Windows 10 above looks very interesting, right? And this version of the taskbar has certainly undergone many changes compared to the previous version. Unlike Windows 8, on Windows 10, some of the main features you can easily find on the taskbar. In Windows 10, the Start menu is located to the left of the search column where there is a Cortana icon to the left of the search column. In addition, the combination of colors on the taskbar is also very interesting as an example. You can see the look of the search column above.
4. Display Active Window Animations on the Taskbar
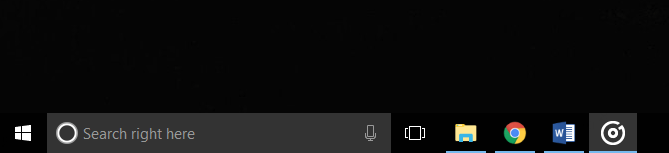
Consider the taskbar below the screen. If you pay close attention, there is an active Window animation on the taskbar when there are several applications open.
Where on the application icon a bright line will appear below it and also the background icon will change to a color that is brighter than the base color. In addition, when you move from one active application to another, there will be an animation effect.
5. Aero Start Menu feature
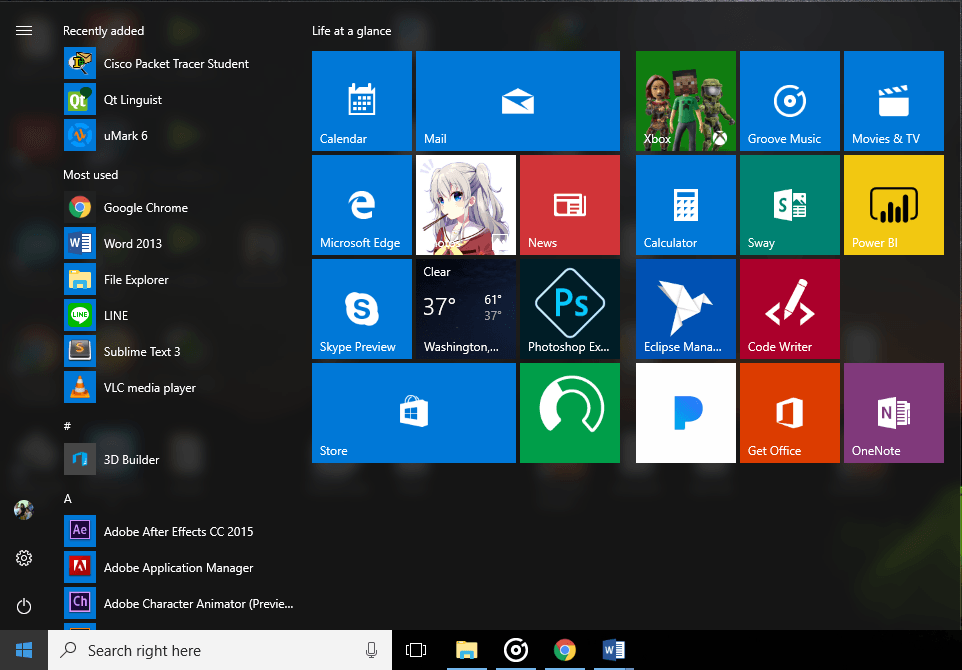
Windows 10 also presents a Start menu display called the Aero Start Menu. Well, this start menu is very different from the start menu in the previous version where the display is no longer stiff by sticking it up but looks like it's on the back screen of the taskbar and looks floating. You can scroll on the Start menu to see a list of existing applications or live tiles.
6. Search column on the Taskbar
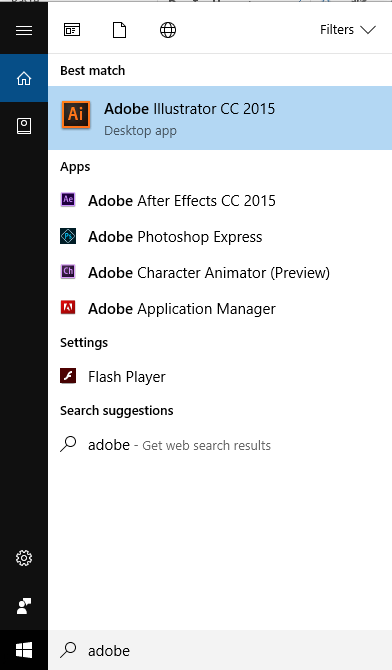
In Windows 10, the look of the search bar on the taskbar is different from the display in the previous version of the search column. Where the search column on the start menu has been removed and replaced with the search column in the taskbar.
With the search column, you can search for applications, features, content on the web, files or documents, and so on. Also in the search field, you will find the Cortana feature that can help you find what you want through Voice Command.
7. Microsoft Edge
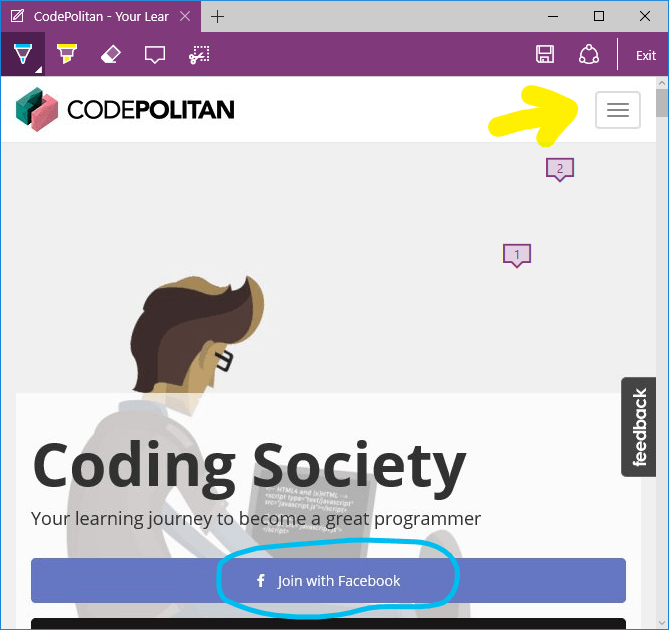
Microsoft replaced the role of Internet Explorer with Microsoft Edge. This browser has interesting features and will add to your creativity. For example, with the edit feature, you can directly add strokes or captions on the browser page without the need to copy and paste the content on the web page with the intention of adding strokes or captions. Interesting and fun, right?
8. Display the Action Center
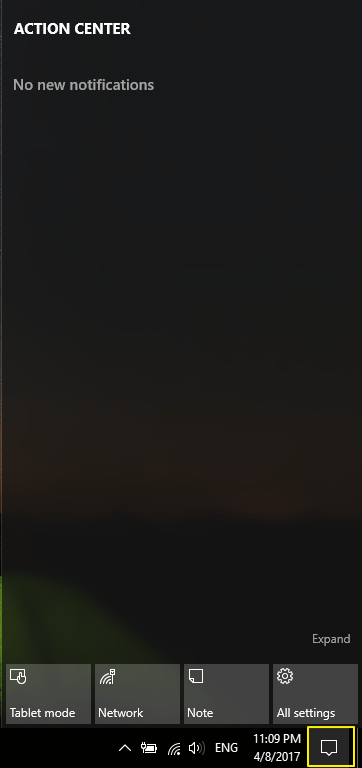
In Windows 10, the role of the Notification Center has been replaced with the Action Center. The Action Center is located in the lower right corner with a notification icon. Click on the icon, the full Action Center window will appear from the bottom to the top of the screen and on the right.
This Action Center will be synchronized with the device on Windows 10 that you have. In addition, at the bottom of the Action Center window there are several buttons that you can expand to access various settings quickly.
9. Tablet Mode
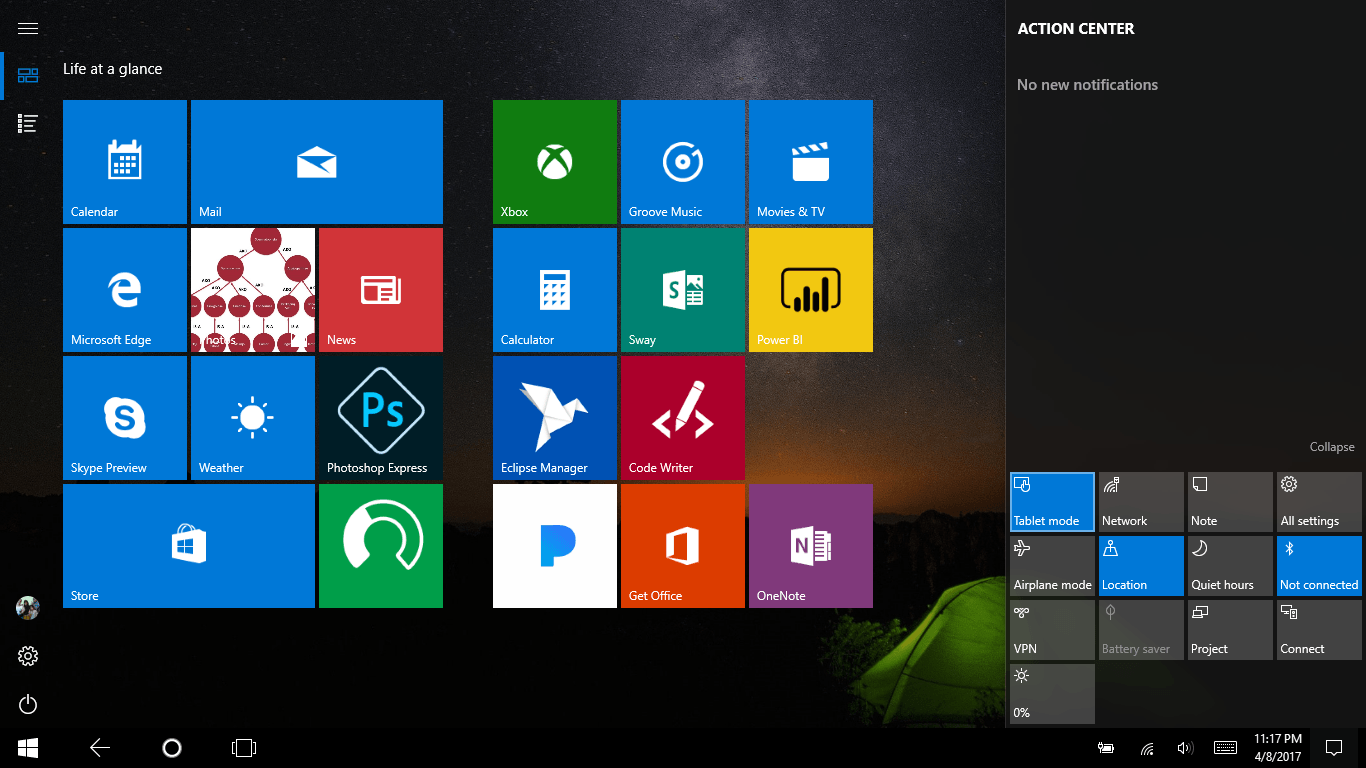
In Windows 10, you can turn your laptop mode into a tablet, using the Tablet Mode feature. To activate this feature, click the notification icon in the lower right corner then select Tablet Mode as shown above. When your laptop is in tablet mode all applications are full screen (default) including the start screen. In addition, the interface will be simpler and stylish in Metro.
The purpose of the Tablet Mode feature is to make it easier for touch screen users. So, when you use a type of laptop that can turn into a tablet, this tablet mode will be very helpful.
10. Task View
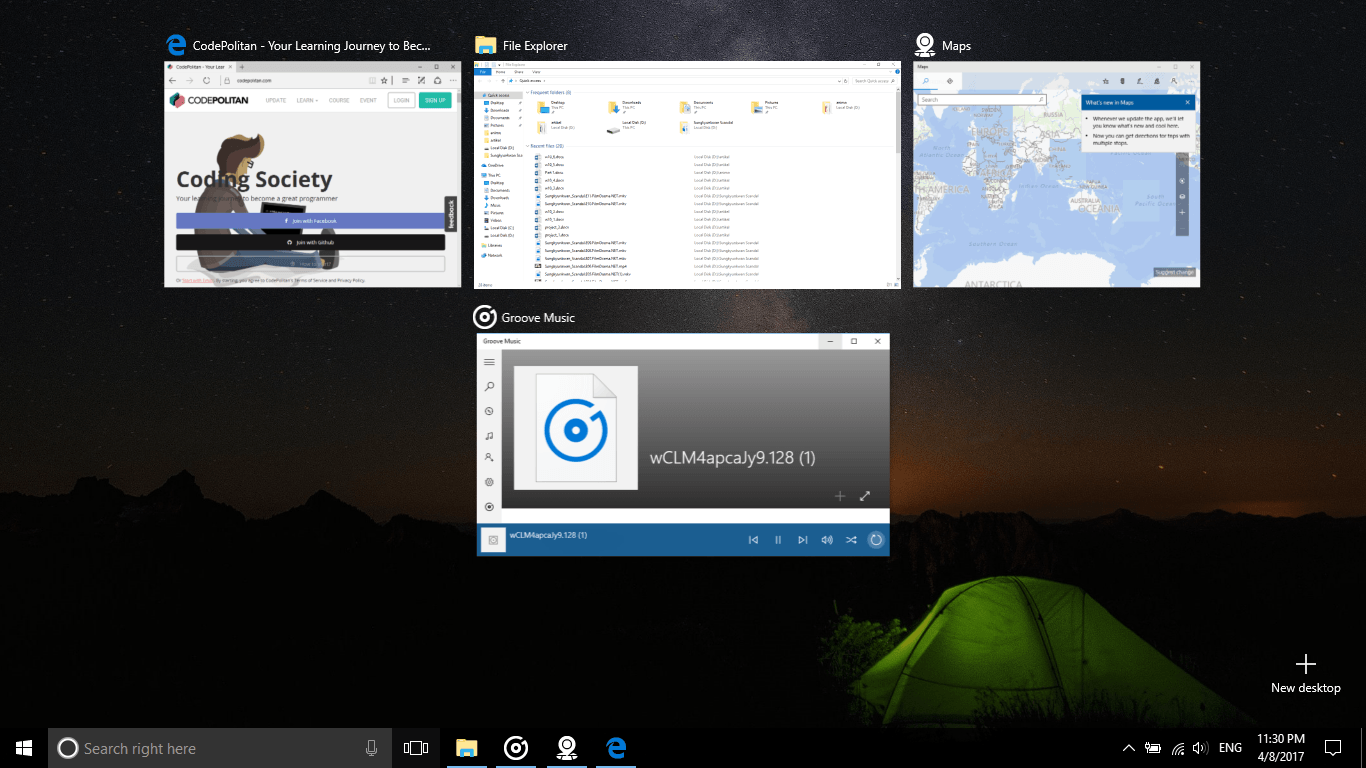
Task View is used to display active windows, complete with contents, captions and cross keys to close them. To activate this feature, just click on the icon like a stack of two boxes right next to Cortana.
Interesting right ? So, for those of you who are still using the version of Windows 8.1, 8 or 7, it never hurts to try replacing your Windows version to Windows 10 so you can try the cool and interesting features and appearance of Windows 10.
0 comentários:
Post a Comment